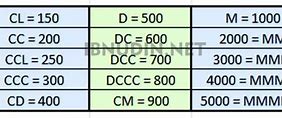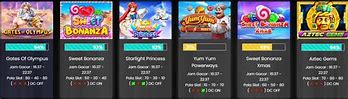#2 – Halaman Admin cPanel
Cara Membuat WordPress Instan di WordPress.com
Berikut adalah langkah-langkah membuat WordPress di situs WordPress.com secara gratis:
Klik link ini >> WordPress.com. Setelah terbuka, nanti akan muncul form seperti gambar dibawah ini.
Setelah itu, akan muncul form seperti berikut. Isi kolom-kolom tersebut menggunakan informasi yang benar. Nantinya informasi seperti email, nama pengguna (username), dan password, akan selalu Anda gunakan ketika hendak masuk ke halaman panel kontrol blog WordPress milik Anda.
Pada kolom Alamat Surel (Email), pastikan Anda menggunakan alamat email yang aktif, dan sering Anda buka. Karena WordPress akan mengirimkan konfirmasi pendaftaran yang dikirimkan melalui email tersebut. Jika Anda belum punya email, mohon buatlah email terlebih dahulu. Bisa di Yahoo, Google, atau yang lain.
Pada kolom Nama Pengguna (Username), pilih nama pengguna yang Anda sukai. Mohon untuk diingat baik-baik, jangan sampai lupa, karena nama pengguna ini sifatnya eksklusif dan hanya bisa digunakan oleh satu pengguna saja. Jika username pilihan Anda ditolak, cari nama lain hingga diterima.
Pada kolom Kata Sandi atau password, buatlah kata yang sedikit unik, yang kira-kira Anda selalu ingat, namun tidak mudah ditebak oleh orang lain.
Pilihlah nama blog / website Anda pada kolom yang disediakan, nantinya nama ini adalah alamat yang akan digunakan oleh orang lain untuk mengunjungi website WordPress.com Anda.
Jika sudah, lanjutkan dengan mengklik tombol “Pilih”.
Bila nama blog yang Anda masukkan tadi tersedia dan bisa diterima oleh WordPress, maka pada kolom Alamat Blog ini akan tertera nama blog pilihan Anda dengan ditandai tanda centang berwarna hijau. Namun jika nama pilihan Anda sudah dipakai oleh pengguna lain, maka akan muncul tanda centang berwarna merah.
Nama blog ini hanya bisa digunakan oleh satu pengguna saja, sehingga jika Anda sudah memasukkan nama blog tetapi sistem WordPress menolaknya, besar kemungkinan sudah ada pengguna yang menggunakan nama blog yang hendak Anda masukkan tadi. Untuk itu, cobalah nama lain dan cari yang sedikit unik, sehingga bisa diterima oleh pihak WordPress.
Di percobaan kali ini saya menggunakan nama “demoprogram2021”, sehingga secara otomatis akan dibuatkan alamat website “demoprogram2021.wordpress.com”.
Pilih yang opsi “Gratis”, seperti yang saya beri tanda kotak merah pada gambar di bawah.
Setelah proses pengisian informasi pada kolom-kolom di atas sudah selesai, tekan tombol PILIH sehingga akan tampil halaman tabel pemilihan paket seperti di bawah ini.
Klik tulisan “mulai dengan situs gratis” yang saya tandai dengan panah merah, karena kita akan membuat versi blog WordPress yang gratisan. Nanti WordPress akan mengirimkan email konfirmasi berkaitan dengan akun yang baru saja Anda daftarkan.
Bersabarlah, tunggu sejenak sembari menunggu WordPress.com memproses permintaan situs Anda.
Nah, sekarang saatnya Anda melakukan penyesuaian terhadap website WordPress yang hendak Anda pakai. Kurang lebih ada 5 langkah yang bisa Anda ikuti, silahakan ikuti petunjuk pada gambar.
Klik tombol “beri nama situs Anda”.
Tuliskan “judul situs” dan “slogan situs” sesuai keinginan. Jangan khawatir, nanti Anda bisa mengeditnya sewaktu-waktu. Jika sudah, klik tombol “Simpan Pengaturan”.
Klik menu “Beranda Saya” pada bilah kolom sebelah kiri berwarna hitam untuk membawa ke halaman “home” halaman pengaturan admin. Kemudian klik “Edit beranda” untuk menyesuaikan tampilan halaman depan situs Anda.
Seperti inilah tampilan editor WordPress terbaru yang menggunakan Gutenberg. Semua bagian pengaturan berbasis blok untuk memudahkan pengeditan. Dan di bawah ini adalah tampilan editor untuk halaman depan atau halaman “Beranda” website Anda.
Silakan lakukan penyesuaian ataupun perubahan, dan jika sudah selesai silakan klik tombol “Perbarui” di bagian kanan atas. Dan untuk membawa Anda kembali ke halaman dasbor utama, silakan klik icon WordPress (huruf W) di pojok kiri atas.
Setelah pengeditan halaman “beranda” selesai, luncurkan situs Anda agar bisa diakses / dilihat oleh publik.
Masuk ke bagian “Pengaturan” (lihat bilah sebelah kiri berwarna hitam), kemudian scroll ke bawah kursor mouse Anda, dan temukan bagian kolom “Luncurkan Situs”, klik tombolnya.
Setelah berhasil meluncurkan situs, mari kita coba cek tampilan website yang baru saja kita buat.
Cara yang paling praktis, adalah dengan membuka tab baru pada browser, kemudian ketikkan nama alamat website yang kita buat. Silakan lihat hasilnya.
Untuk saya, menggunakan alamat – demoprogram2021.wordpress.com, dan seperti ini tampilanya.
Sekarang buka akun email yang tadi Anda gunakan untuk registrasi di situs WordPress.com.
Kemudian klik link aktivasi di dalam email Anda. Jika Anda tidak menemukan email dari – WordPress.com, coba cari di folder spam atau bulk email.
Ini contoh email yang dikirimkan oleh pihak – WordPress.com.
Jika seluruh proses di atas sudah selesai dilakukan, silakan akses kembali halaman dasbor admin utama untuk melihat menu-menu pengaturan yang lain.
Halaman dasbor admin adalah tempat dimana seluruh pengaturan website WordPress dilakukan, dari mulai mengatur judul situs, penerbitan konten, pengaturan layout / tampilan website, ganti tema, dan lain sebagainya.
Silakan lakukan eksplorasi fitur untuk memahami bagaimana fungsi dan penggunaannya.
Ya, kurang lebih begitulah cara membuat website WordPress gratis di WordPress.com secara singkat.
Semoga Anda memahami.. 🙂
Ingat! Yang terpenting adalah Anda harus membuka email dan melakukan konfirmasi bahwa Anda telah mendaftar di WordPress.com (langkah no.9). Itu terpaksa saya cetak tebal karena di bagian ini orang sering terlewatkan atau bahkan lupa. Selain itu, rajin-rajinlah cek email, karena setelah proses aktivasi, pihak WordPress.com akan mengirimkan beberapa email lain yang sekiranya penting untuk Anda baca.
Apa itu WordPress Install?
WordPress Install, sering juga disebut dengan WordPress self-hosted. Pada metode ini, kita bisa membuat WordPress dengan menginstal aplikasi WordPress di hosting kita sendiri.
Karena menggunakan hosting sendiri, otomatis alamat website nya juga langsung menggunakan nama domain sendiri.
Berikut beberapa benefit yang bisa kita dapatkan saat menggunakan WordPress Install a.k.a WordPress self-hosted:
Ulasan lebih lengkapnya bisa Anda baca di artikel tentang apa itu WordPress.
WordPress sendiri merupakan salah satu aplikasi website yang menarik, dan memiliki beberapa manfaat dibanding jenis aplikasi website lainnya.
Jika Anda penasaran mengapa saya merekomendasikan WordPress, silahkan baca artikel “Alasan membuat website menggunakan WordPress“.
Saya sering menyarankan pada calon pelanggan website untuk membiasakan diri dengan tampilan admin WordPress dengan cara membuat blog di WordPress.com, supaya nanti mudah mengelola website WordPress self hosted mereka secara mandiri.
Dan saya juga menyarankan pada Anda, terutama yang ingin terjun di bisnis online dan yang masih minim pengetahuan tentang website, pelajarilah cara membuat website menggunakan WordPress dengan mendaftar akun di situs WordPress.com dan sering-sering berlatih menggunakannya.
Mengapa…? Karena layanan WordPress.com ini gratis.
Sedangkan WordPress self hosted menyaratkan Anda harus memiliki domain dan hosting sendiri, yang tentu ada biayanya.
Coba klik link berikut ini untuk mengetahui harganya.
Oke, masih bersama saya? Mari kita lanjut ke topik utama..
Seperti apa WordPress Instan?
WordPress Instan bisa didapatkan dengan cara membuat akun WordPress di situs WordPress.com, kemudian dilanjutkan dengan membuat website di platfrom tersebut.
Di sini, kita bisa membuat WordPress dengan memanfaatkan segala fitur yang disediakan oleh pihak WordPress.com. Sangat lengkap dan tentunya sudah disesuaikan untuk kebutuhan banyak pengguna website.
Tersedia versi gratis dan berbayar.
Karena menggunakan fasilitas hosting di WordPress.com, maka membuat WordPress di sini memiliki beberapa ketentuan yang harus diikuti, diantaranya:
Sesuaikan Tampilan Website Anda
Setelah tema diaktifkan, sesuaikan tampilan website Anda agar lebih personal. Akses opsi “Sesuaikan” di dashboard Wordpress, di mana Anda bisa mengubah warna, font, header, footer, dan lainnya. Lalu, unggah logo dan gambar header untuk memberikan sentuhan personal pada website Anda.
Pilih tema WordPress
Step atau cara membuat website menggunakan WordPress yang selanjutnya adalah memilih tema. Untuk memperlihatkan tampilan website WordPress yang menarik, Anda dapat memilih atau menginstall tema di dalamnya.
WordPress memiliki beragam tema. Anda dapat mencoba ‘mendemonstrasikan’ masing-masing tema tersebut untuk menemukan tema mana yang paling sesuai dengan vibe yang ingin Anda tampilkan.
Untuk memasang tema WordPress gratis, ikuti langkah-langkah berikut ini:
Publikasikan dan Maintenance Website Anda
Setelah menyelesaikan proses kustomisasi dan menambahkan konten, tinjau website Anda dan lakukan perubahan jika diperlukan. Jika sudah puas, klik tombol “Publikasikan” untuk membuat website Anda tersedia untuk publik.
Pilih Website Builder yang Tepat
Ada beberapa platform website builder yang ramah pengguna dan menawarkan paket gratis. Pemula dapat membuat website dengan mudah. Beberapa opsi yang populer digunakan antara lain Wordpress.com, Wix, Weebly, dan Google Sites.
Dalam artikel ini, kita memilih menggunakan Wordpress.com, karena merupakan salah satu platform populer dengan fitur yang lengkap. ● Masuk laman www.wordpress.com dan klik “Mulai” ● Masukkan Alamat email Anda, buat nama pengguna, kata sandi, dan pilih paket gratis. ● Setelah mendaftar, Anda akan diarahkan ke dashboard Wordpress.
#5 – Login ke Dashboard Admin WordPress
Selanjutnya, setelah berhasil menginstall WordPres, maka langkah berikutnya adalah mengakses halaman admin dashboard website dengan mengetikkan alamat domain di browser seraya menambahkan parameter berikut di belakang domain: /wp-admin
Dimana websaya.com adalah nama domain utama, dan /wp-admin adalah tambahan paramater untuk mengakses halaman dashboard admin.
(Untuk mencobanya, silakan ganti websaya.com dengan nama domain milik Anda sendiri.)
Ini adalah tampilan halaman login dashboard WordPress secara umum.
Biaya Lebih Terjangkau
Bayangin, guys, gak perlu bayar buku pelajaran atau transportasi ke sekolah. Dengan sekolah online, kamu bisa hemat banyak biaya, lho! Biaya langganan internet mungkin aja yang perlu kamu siapin. Hemat banget, kan?
Di website sekolah, kamu bisa belajar sambil main-main. Ada video pembelajaran, quiz online, atau forum diskusi sama teman-teman sekelas. Jadi, belajar jadi lebih seru dan interaktif, guys!
Dengan sekolah online, kamu bisa belajar sama guru dari berbagai daerah atau bahkan negara! Jadi, kamu bisa dapat ilmu dari guru terbaik tanpa harus jauh-jauh pergi. Luas banget, kan?
Jadi, itulah, teman-teman! Punya website sekolah itu emang keren dan ngasih banyak manfaat. Hemat biaya, waktu yang fleksibel, dan bisa akses ilmu dari mana aja. Jadi, ngapain lagi? Yuk, segera gabung sama sekolah online dan mulai petualangan pendidikanmu!
Cara membuat website sendiri dengan WordPress berikut ini akan membantu bisnis Anda tetap eksis di platform digital. WordPress merupakan Content Management System (CMS) gratis yang memiliki banyak fitur canggih. Berikut kami informasikan cara untuk mengembangkannya.
Saat ini, memiliki sebuah website menjadi kebutuhan sebagian besar orang. Website tidak hanya dapat digunakan oleh pemilik bisnis untuk menjual produknya, namun juga dapat digunakan oleh masyarakat umum lainnya seperti mahasiswa atau pekerja freelance untuk menampilkan portofolio atau karya mereka.
Untuk bisa memiliki sebuah website, Anda bisa memanfaatkan jasa pembuatan website profesional. Namun jika Anda ingin mengembangkannya sendiri, Anda bisa memanfaatkan web builder gratis salah satunya seperti WordPress.
WordPress adalah Content Management System (CMS) yang ditulis menggunakan bahasa pemrograman PHP serta menggunakan database MySQL. WordPress memungkinkan pengembangan website untuk sisi backend dan front end. Dengan demikian, Anda dapat mengembangkan web sendiri dengan mudah.
Beberapa contoh jenis situs website yang dapat dikembangkan menggunakan WordPress adalah: